Use the Destiny Discover app
Once you download and log in to the Destiny Discover app, you can start searching and reading.
To get around in the app, tap any of the following from the bottom or side of the screen (depending on your device):
- HOME: Browse featured content.
- MY STUFF: See currently checked-out library resources, recently read Follett eBooks and Audiobooks, holds, and assigned eBooks.
- SEARCH: Find all types of library resources.
- DOWNLOADS: Access downloaded Follett eBooks and Audiobooks.
-
MORE: Tap for version information or to log out.
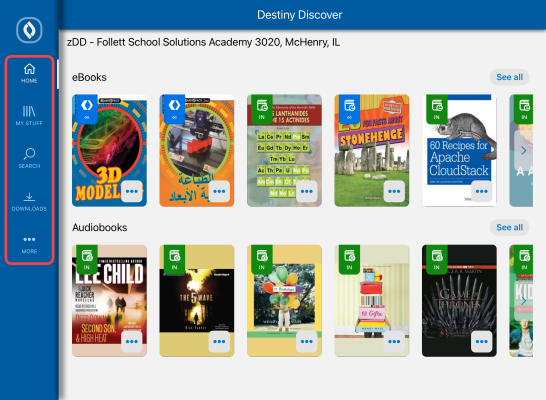
Browse for eBooks and audiobooks
- Tap HOME from the bottom or side of any screen (depending on your device).
- Do one of the following:
- Scroll through a carousel to see up to 10 titles.
- Tap See all to view all titles in a carousel.
Search for resources
- Tap SEARCH from the bottom or side of any screen (depending on your device).
- Type a search term.
- Do one of the following:
If you want to...
Then... Search without filters
Tap search or the search icon on your device's keyboard.
Filter your search
- Tap
 , and then use any or all of the following filters:
, and then use any or all of the following filters:- Search type: Select a type of search to perform (Keyword, Title, Author, Subject, or Series).
- Availability: Limit your search to only available or unlimited access titles.
- Format: Narrow your search to a specific format, such as eBooks.
- Sublocation: Narrow your search by sublocation. Sublocation is defined in a copy record and typically represents the genre or a physical location in the library where the book can be found.
- Tap Apply.
- Tap search or the search icon on your device's keyboard.
- Tap
|
Note: Once you set filters, they are applied to future searches until you clear them. To clear them, select |
View search results
To switch between grid view and list view, tap  or
or  .
.
Click a search result to see a title's details, where you can:
- See the material type, and if it's available.
- Click the cover to learn more about a title and access actions, including:
- Checkout/Return (Follett eBooks and Follett Audiobooks only)
- Play (Audiobooks only)
- Open (eBooks only)
- Hold/UnHold
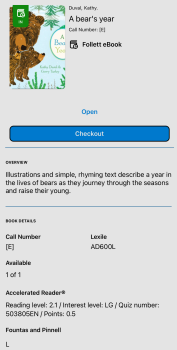
Notes:
- You can also access Checkout/Return, Play, Open,and Hold/UnHold from search results or the Home screen by clicking
 .
. - The ability to place holds depends on how your school is set up.
- You can also access Checkout/Return, Play, Open,and Hold/UnHold from search results or the Home screen by clicking
Check out and access Follett eBooks and Audiobooks
To ensure you can access a title later, check it out by doing one of the following:
- From the Home screen or search results, tap
 > Checkout.
> Checkout. - From a title's details, tap Checkout.
The title automatically downloads to the device you are using.
To access a Follett eBook or Audiobook on the same device you checked it out on:
Tap DOWNLOADS at the bottom or side of the screen, and then tap the cover.
|
Note: If you have an internet connection, you can also access checked-out eBooks from the MY STUFF screen. |
To access a checked-out Follett eBook or Audiobook on another device:
Many titles can only be downloaded on one device at a time, so you might need to remove it from one device before you can access it on another.
To remove a downloaded title, tap DOWNLOADS at the bottom or side of the screen (depending on your device). Next to the title, tap ![]() > Remove, and then CONFIRM.
> Remove, and then CONFIRM.
To access the title on the other device, go to the Downloads screen, and then tap DOWNLOAD NOW.
|
Note: To learn how to use Follett eBook and Audiobook features, see Follett eBook and Audiobook Help or Follett Community. |
Return a Follett eBook or Audiobook
Checked-out titles are automatically returned at the end of the loan period. To return a title and make it available to others before the due date:
- Tap MY STUFF at the bottom or side of any screen.
- From the Checkouts tab, next to the book you want to return, tap
 > Return.
> Return.
Place a hold
You can place a hold on a print book, Follett eBook, or Follett Audiobook using the Destiny Discover app.
|
Note: Your school determines whether or not you are able to place and remove holds, if you can place a hold on a print book with available copies, and how many holds you can request. |
To place a hold:
Do one of the following:
- From search results or the Home screen, next to the title, tap
 > Hold.
> Hold. - From a title's details, tap Hold.
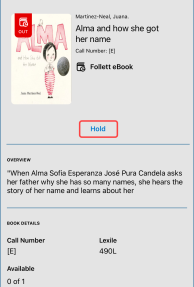
To view your holds:
Tap MY STUFF at the bottom or side of any screen (depending on your device), and then tap the Holds tab.
From this screen, you can see if a hold is ready or pending. If a Follett eBook or Audiobook is ready, a Checkout option appears.
To remove a hold:
- Tap MY STUFF at the bottom of any screen.
- Next to the title you want to remove the hold from, tap
 > UnHold.
> UnHold.